How to create your Cloud Profile in Affinidi Vault
The cloud profile in Affinidi Vault enables secure cloud-based storage, allowing you to manage and sync your information across multiple devices seamlessly.
It also provides additional functionality, such as uploading documents to your Affinidi Vault and extracting data to quickly populate your profile with personal information and preferences.
Creating a Cloud Profile
If you are new to Affinidi Vault, follow these steps to create your account.
To create a cloud profile,
Under the menu side bar, click on My Profiles page. This page displays all your existing profiles, including the Default profile which is automatically created when your Affinidi Vault was set up.
Click on the Add profile button and fill in the necessary details to define your new profile. This can help you easily identify its purpose.
It is recommended to utilise the following to differentiate your Profile Types.
Picture URL: You may provide a URL of the image you would like to use as the profile picture. (Note: Direct image upload will be available soon)
Profile Name: Choose a clear and descriptive name for the profile.
Profile Description: Add a brief description that aligns with the profile name to clarify its purpose.
- Choose ‘Save data to the cloud’
Here, you will encounter two radio button options.
Select Save data to the cloud, which allows you to store and access your data online. This option also unlock additional features such as document uploads and data extraction.
Once your cloud profile is created, it will be listed under My Profile. A small green cloud icon will appear next to the profile, differentiating it from edge profiles where data is stored locally.
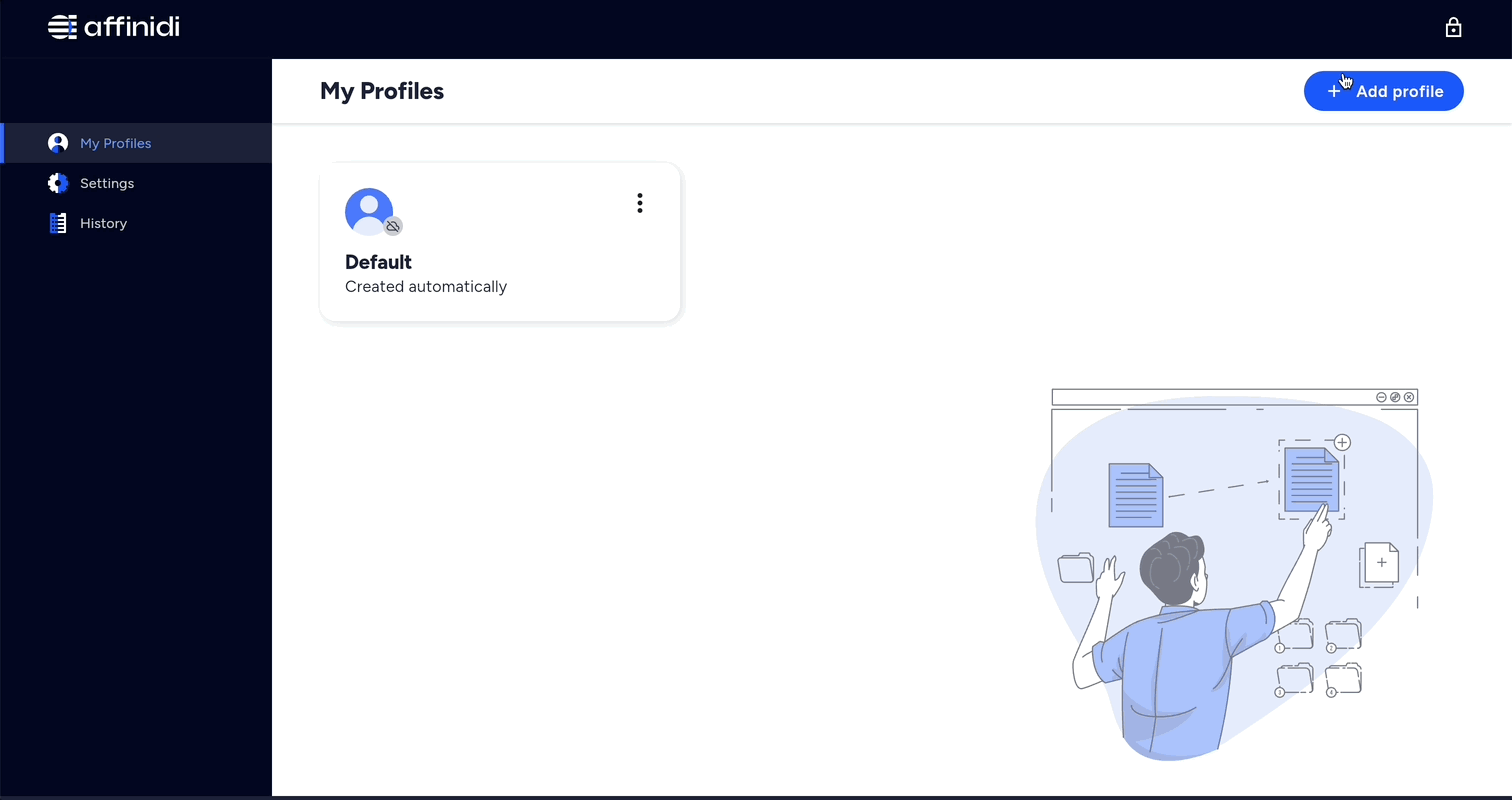
Note
To sync your cloud profile data across different devices, ensure you backup and restore your Affinidi Vault account where you wish to access your cloud profile data.What is in your Cloud Profile
When you click on your cloud profile, you will find four distinct tabs, each containing specific types of information and data:
My Files
This tab contains files that you have uploaded, or folders you have created for organising your data.
My Data
This section allows you to manage detailed personal information, including:
- Personal Information: Name, Profile Picture, Date of Birth, Gender, Highest Qualification, Phone Number, Address.
- Behaviours: Interests or preferences you may have.
- Identity Documents Store important documents such as your ID, Passport, or Driving License.
- Lifestyle Habits: Categories like Travel, Fashion, Movie, etc
Scanned Documents
This tab displays data extracted from documents you have scanned.
Claimed Credentials
This section showcases credentials you have accepted from trusted issuers within the Affinidi Vault.
- It contains all the available Verifiable Credentials (VC).
These Verifiable Credentials (VC) include:
Self-Attested: Where the information is provided by the user themselves, and not verified by a third party.
3rd-party issued credentials: Issued by trusted organisations or entities, and verified by them before being offered and issued to you.
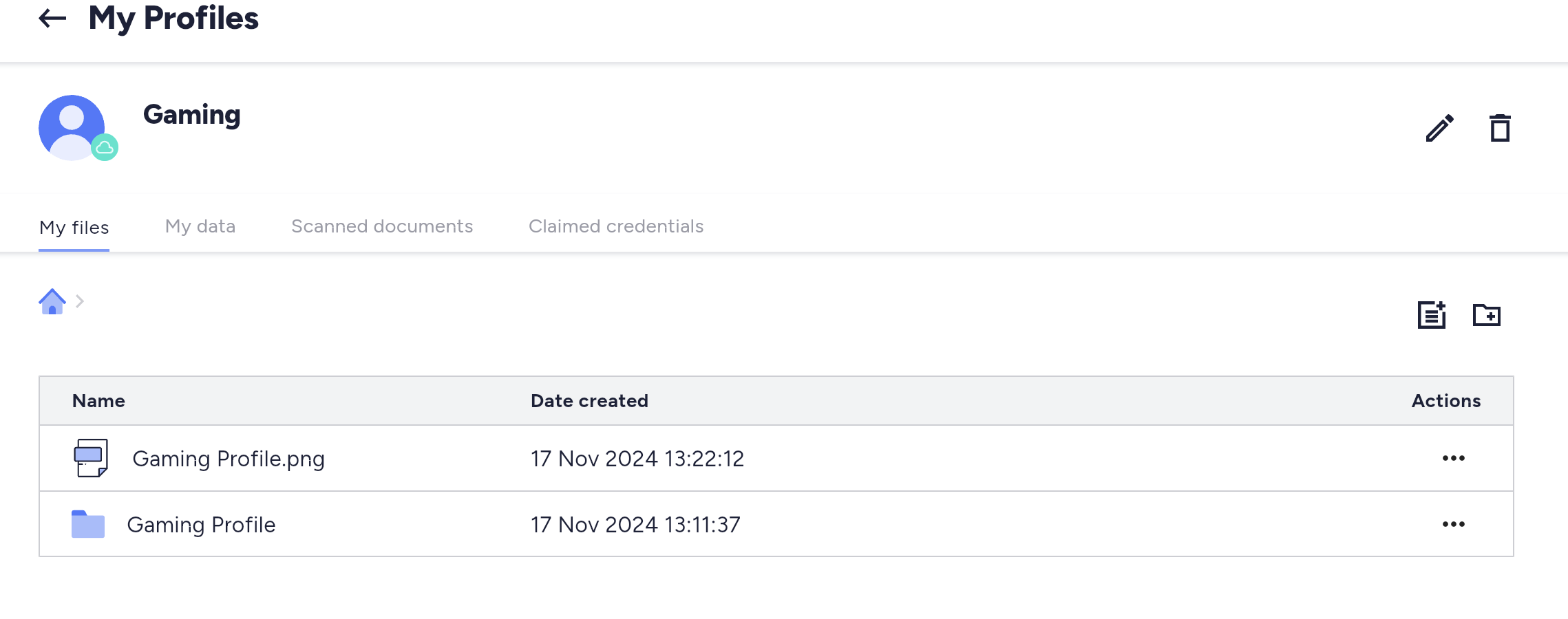
Creating Folders and Uploading Files in your Cloud Profile
Follow these steps to organise and manage your files in your cloud profile:
Under the menu side bar, Click on My Profiles page.
Select your cloud profile.
Navigate to the My file tab. On the right side, you will see two icons:
- One for uploading files
- Another for creating a folder
- To create a folder, click on the Add new folder icon. Name the folder and click Create folder.
The new folder will appear, helping you organise your files efficiently. You can delete or rename the folder anytime.
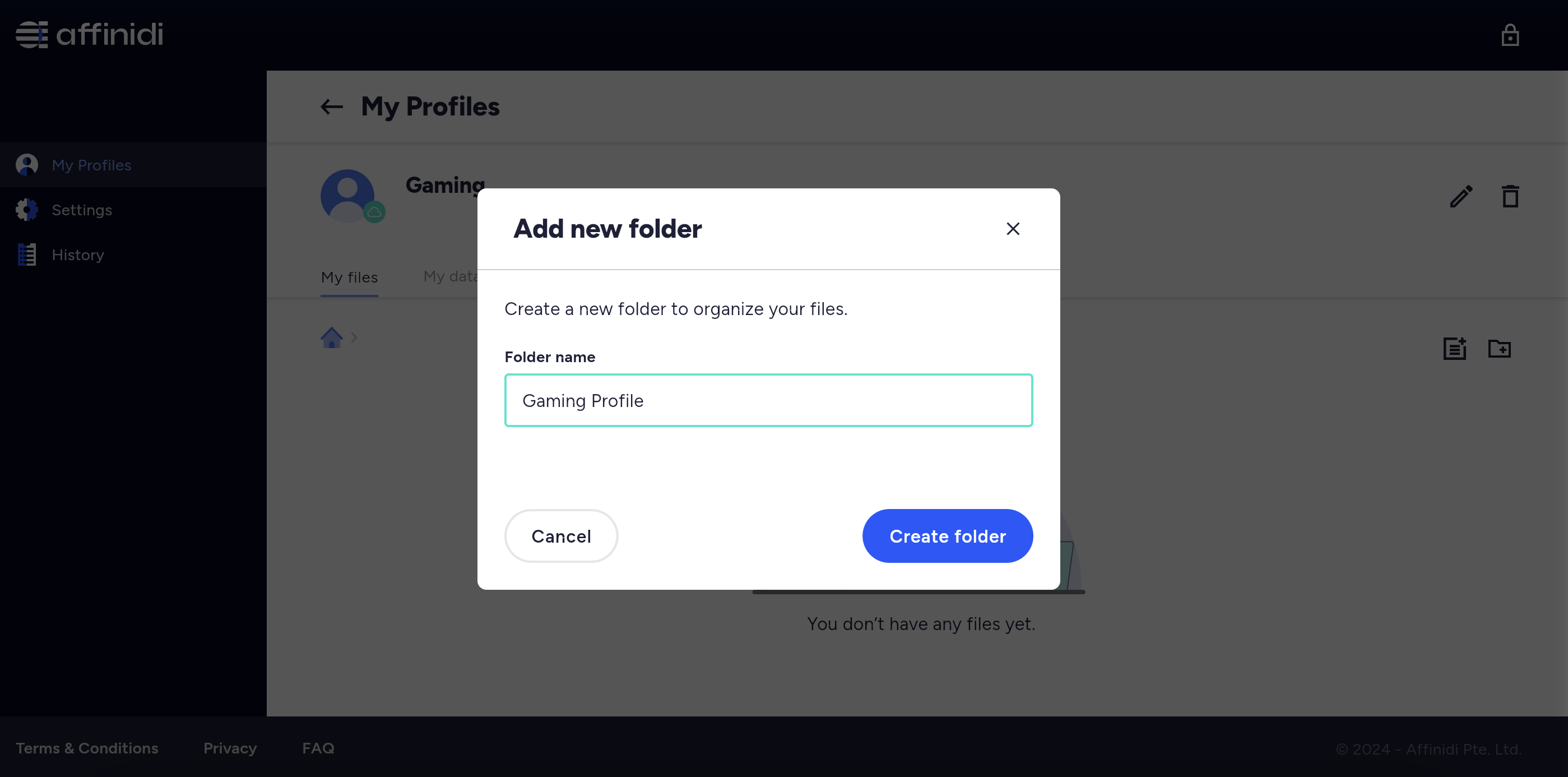
- To upload a file, click on the Add file icon.
Select a file to upload. Supported file criteria include:
- Language: English
- File formats: PDF, JPEG, PNG, TIFF
- Maximum file size: 10 MB
Your device will display the available supported files, while unsupported files will be grayed out.
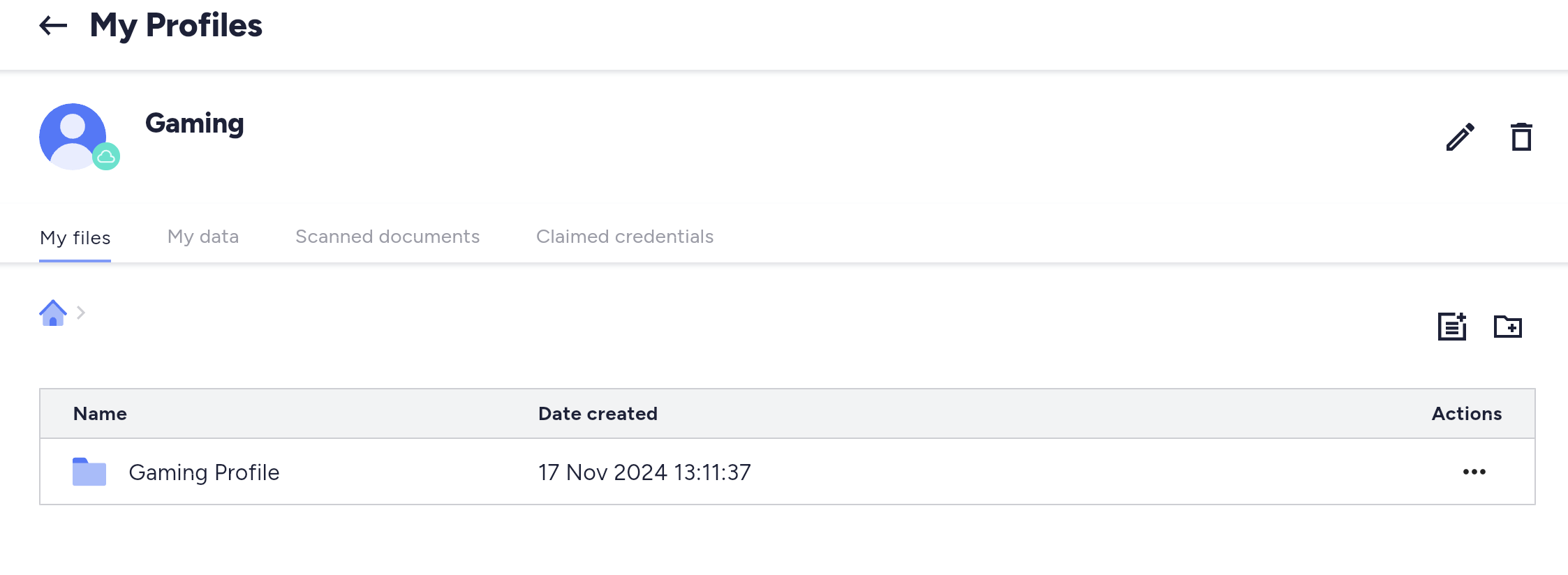
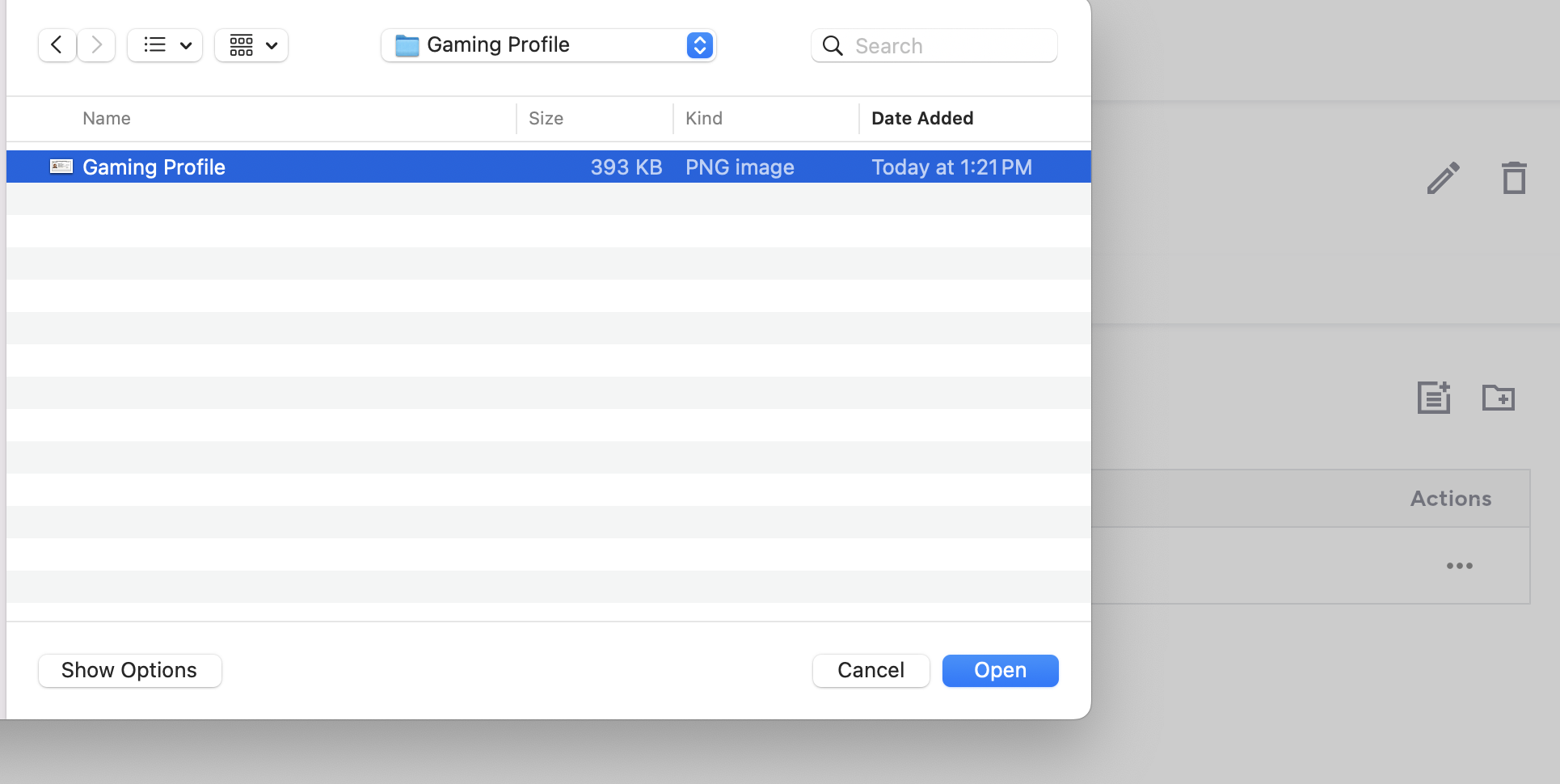
- Once the file is uploaded, it will be displayed under the My Files tab
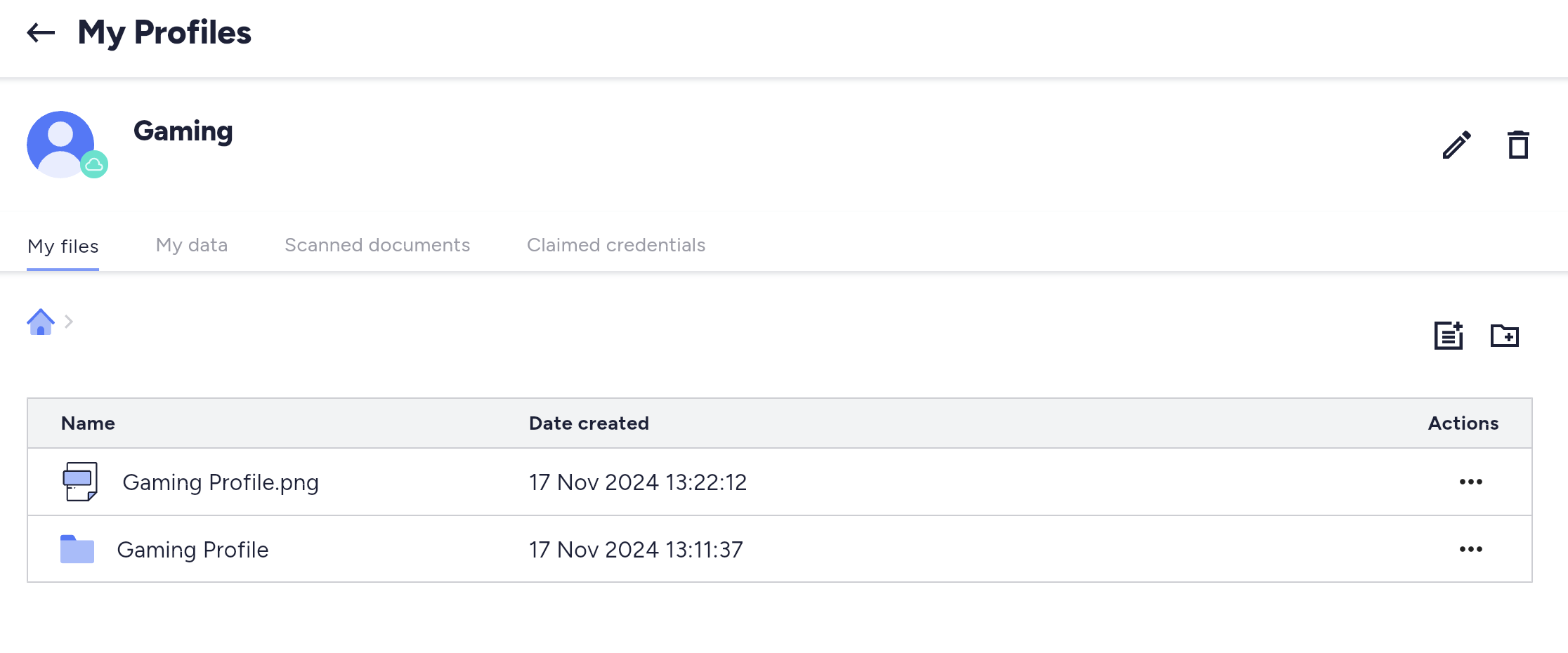
You can continue to upload multiple files or create additional folders for better organisation.
You can delete or rename the files and folders at any time as needed.
Find out how to scan documents and extract data.
Cloud Storage Limits and Supported Formats
Here are the storage limits and supported file formats for each Affinidi Vault account:
Cloud Storage Limits
- Total Storage: Each Affinidi Vault account has a maximum cloud storage capacity of 500 MB.
- File Count: You can upload up to 10,000 files, provided the total storage limit is not exceeded.
- Folder Count: A maximum of 1,000 folders can be created.
- Profiles: You can create up to 10 cloud profiles within your account.
Supported File Formats
- Language: Currently, only files in English are supported.
- File Size: Individual files can be up to 10 MB.
- File Types: The following file types are supported:
- JPEG
- PNG
- TIFF
Ensure your files meet these criteria before uploading them to your cloud profile.
Related Questions
Where will your personal data be stored?
The cloud profile will be stored securely in cloud storage.
This means, files such as photos and documents, are stored online rather than on your device. You can access your files anytime, from any device, with an internet connection.
Affinidi does not have access to the content of your files unless you explicitly grant permission.
Will there be any charges for using this feature?
Currently, the cloud profile feature is free of charge.
How can you ensure your cloud profile data is secure?
Cloud data is safeguarded using strong authentication methods, encryption of data (both during storage and transfer), and setting strict controls to ensure only authorised users can access or modify the data.
Can you revoke access to shared credentials?
Yes, you can manage and revoke access to shared credentials. Refer to the Consent History for detailed steps.
What should you do if you have trouble accessing or updating your cloud profile?
- Ensure your internet connection is stable
- You can clear your browser cache and cookies in your browser setting and try again
- Try using a different browser or device to access your cloud profile.
If the issue still persists, please visit our Contact Us page or you can Submit a Feedback here.
What is the difference between cloud profiles and multiple profiles?
Cloud profiles is part of the multi-profile management feature of Affinidi Vault and the data is stored in cloud allowing synchronisation of information across multiple devices.
The multiple profile in Affindi Vault allows you to create different versions of yourself for various contexts representing both edge and cloud. With multi-profile management, you gain better control over your profile settings and devices. You can read more on multiple profiles.
How to report an issue?
For general inquiries, support, or assistance with any topics or issues requiring a response, please visit our Contact Us page.
While we review all inputs, please note that we cannot respond directly as we do not collect personal information.
Glad to hear it! Please tell us how we can improve more.
Sorry to hear that. Please tell us how we can improve.
Thank you for sharing your feedback so we can improve your experience.