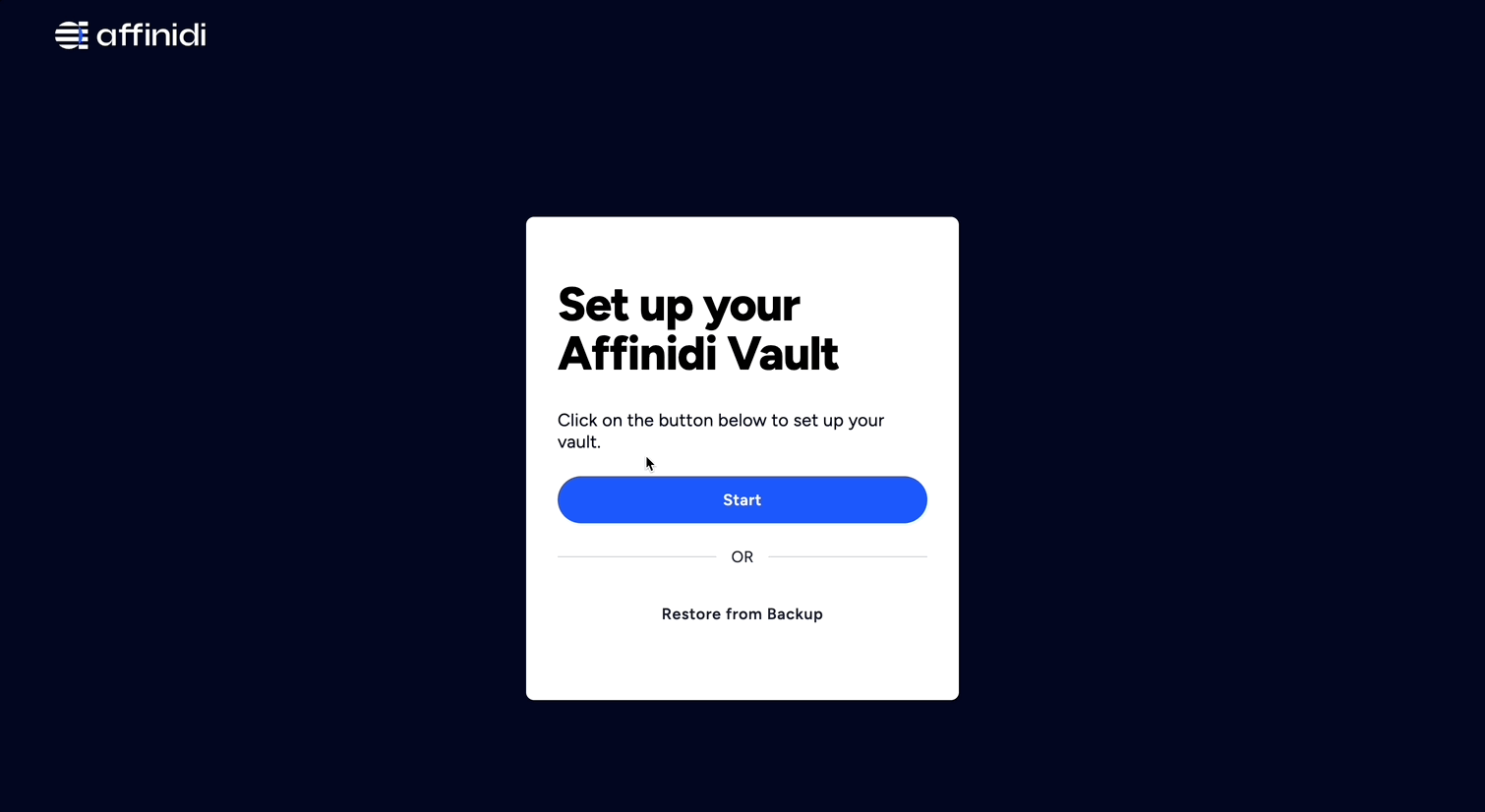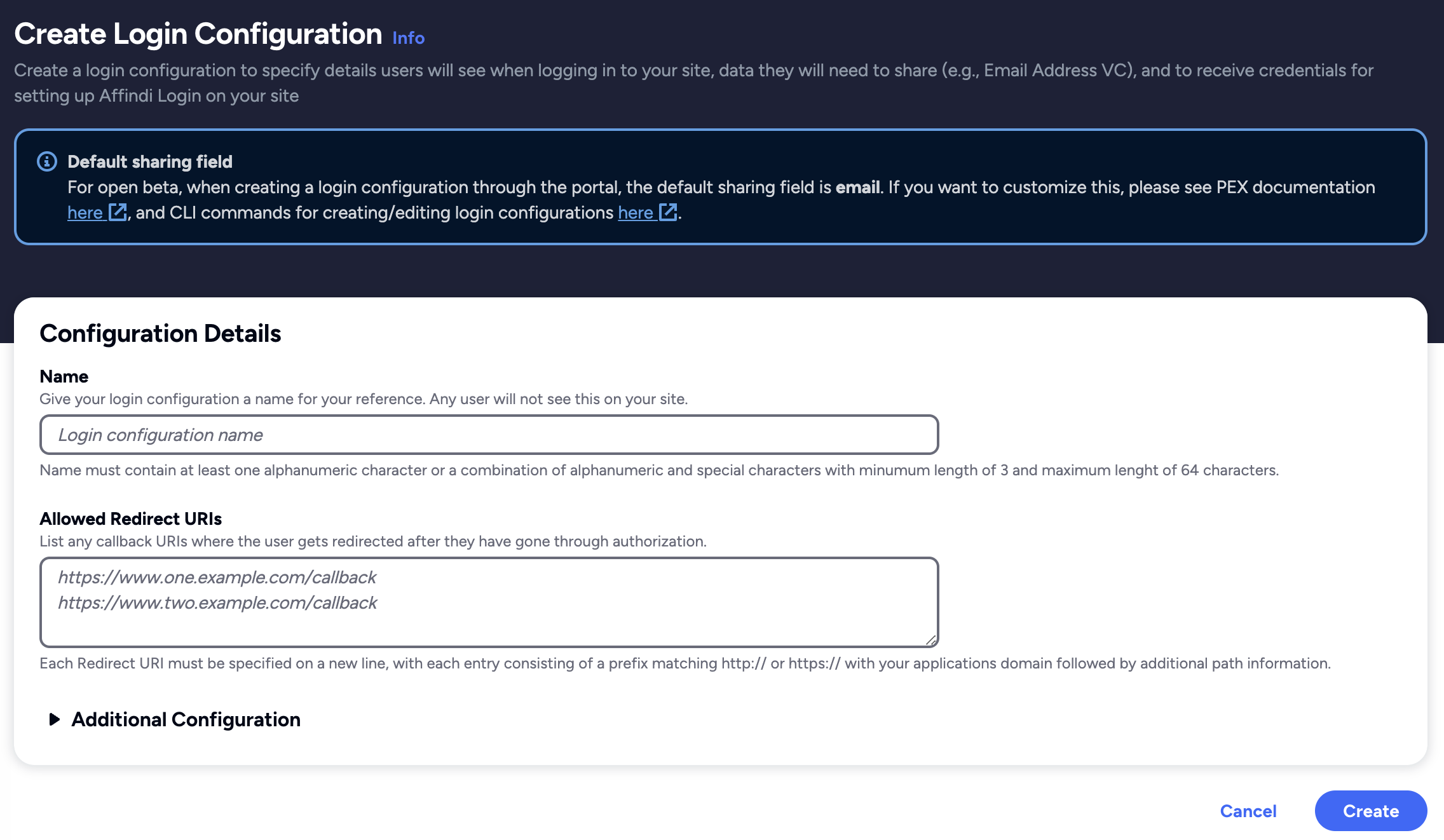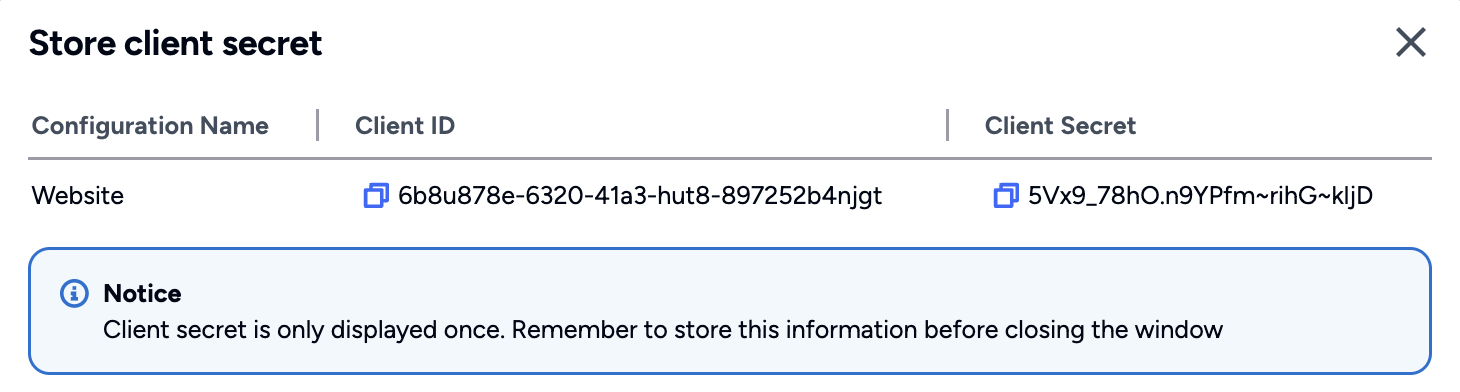Sample App with WebSocket Implementation
This guide provides details on how to enable a consent-driven data sharing flow using the WebSocket mode of the Affinidi Iota Framework. Using the WebSocket mode, the request and response is processed using the WebSocket channel that is created when the Iota Session is initialised. Applications using the WebSocket mode is required to implement the Affinidi Login to parse the user’s Decentralised Identifier (DID) to generate the signed request token.
Before you begin
- Set up Affinidi Vault account. Follow the guide below if you haven’t set it up yet.
- Install the Affinidi CLI. Follow the guide below if it hasn’t been installed.
Make sure you have Git installed on your machine. Follow this guide on how to install Git.
Install the NodeJS on your machine if you haven’t set it up yet.
Download the Application
You can download as ZIP file the code sample from the GitHub Repo or generate it using Affinidi CLI with the following command:
affinidi generate app --provider=affinidi --framework=nextjs --library=nextauthjs --path=affinidi-sample-appSelect
nwhen prompted to Automatically configure sample app environment, we will configure it later.
The above command will generate the code sample in the affinidi-sample-app directory.
Important Note
The downloadable sample application is provided only as a guide to quickly explore and learn how to integrate the components of Affinidi Trust Network into your application. This is NOT a Production-ready implementation. Do not deploy this to a production environment.Install App Dependencies
After successfully generating the sample app, go to the affinidi-sample-app directory from your terminal and install the required dependencies using the following commands:
npm installRun the Application
After installing the dependencies and setting up the required details in the application, run the following command to start the app locally:
npm run devOnce it is successfully started, visit the app using the link http://localhost:3000.
Integrate Affinidi Login
The Affinidi Iota Framework requires the Decentralised Identifier (DID) of the user to generate the Iota Credentials to sign the Request Token and allow only the user who has proven ownership of the DID to access the Iota Credentials to protect users from phishing and forwarding attacks; we will implement Affinidi Login as an authentication and authorisation method.
Create Login Configuration
Name: Affinidi Sample App
Redirect URIs: http://localhost:3000/api/auth/callback/affinidi
Login Configuration uses the default Presentation Definition (presentationDefinition) and ID Token Mapping (idTokenMapping) that is used to request the user’s email address during the authentication flow.
Learn more about customising the Presentation Definition and ID Token using this guide.
Important
Safeguard the Client ID and Client Secret diligently; you'll need them for setting up your IdP or OIDC-compliant applications. Remember, the Client Secret will be provided only once.
Configure the App to Enable Affinidi Login
Once the Login Configuration is created, set up the client credentials provided to integrate Affinidi Login.
Copy and set up the environment variables:
cp .env.example .envSet the following variables with the values provided by the Login Configuration:
PROVIDER_CLIENT_ID="<LoginConfig.auth.ClientID>"
PROVIDER_CLIENT_SECRET="<LoginConfig.auth.ClientSecret>"
PROVIDER_ISSUER="<LoginConfig.auth.Issuer>"The <LoginConfig.auth.*> are values from Login Configuration.
Integrate Affinidi Iota Framework
After successfully setting up the Affinidi Login, let’s configure the integration to enable data-sharing flow with the Affinidi Iota Framework.
Before starting the integration, create the Affinidi Iota Framework Configuration and define the Presentation Definition for querying data from Affinidi Vault. Follow this guide for instructions on how to do so.
Create a Personal Access Token
After creating the Affinidi Iota Framework configuration and the Presentation Definition to query the data from the Affinidi Vault, we’ll create a Personal Access Token (PAT), a machine user that authenticates to the services and performs actions on your behalf.
To create a Personal Access Token (PAT), run the following Affinidi CLI command:
affinidi token create-token -n IotaToken --auto-generate-key --passphrase "MySecretPassphrase" --with-permissionsThe above command will create a Personal Access Token (PAT), including private/public keys protected with a passphrase and a defined policy to grant the PAT permission to perform actions on your behalf, in this case, calling Affinidi Iota Framework.
Copy the command output, and we’ll configure it later on the environment variables of the sample application — the sample output of the command:
{
"tokenId": "086b64ce-oau0-huy7-9876-65d76e84fa36",
"projectId": "cba41b90-34bg-jhg9-acgf-800baa9a40a0",
"privateKey": "...",
"passphrase": "MySecretPassphrase"
}Important Note
Keep your private key and passphrase secured; you’ll need them to integrate with Affinidi TDK. Remember, the Private Key and Passphrase will be provided only once.Configure the App to Integrate with Affinidi TDK
Let’s configure the Personal Access Token (PAT) details into the environment variables of the sample application.
Set the following variables with the values provided by the Personal Access Token (PAT):
PROJECT_ID="<PAT.projectId>"
TOKEN_ID="<PAT.tokenId>"
PRIVATE_KEY="<PAT.privateKey>"
PASSPHRASE="<PAT.passphrase>"Keep the
PUBLIC_KEYandKEY_IDinenvfile empty.
Try the Data Sharing Flow
After successfully setting up the Personal Access Token (PAT) details and running the application, go to the web page at http://localhost:3000 and click the Receive Credentials page, either the page that uses the WebSocket or the page that uses the Redirect data-sharing flow mode.
On the Receive Credentials page, you will see a dropdown field listing all the available Affinidi Iota Framework configurations created on your project.

Select the Affinidi Iota Framework configuration, including the method of opening your Affinidi Vault, whether a browser popup or a new tab if you are using WebSocket mode or select the Redirect URL if you are using Redirect mode. Also, select the Query or the Presentation Definition you defined on your configuration to query the data from the Affinidi Vault.
Once all the options are selected, click on the Share button. This will show the consent screen of the Affinidi Vault, which displays the data being requested and asks if you would like to allow access to this data.
How the Integration Works
After configuring and testing the data-sharing flow through the Affinidi Iota Framework, let’s review the codes and how they work to enable the framework.
We are using Affinidi TDK and some of its modules to enable this.
Auth Provider package to authenticate and authorise the Personal Access Token (PAT) to perform actions on your behalf.
Iota Core library to generate the Iota Credentials for signing the Request Token.
Iota client to call Affinidi Iota Framework service to load the configurations.
Iota Browser library to initialise the Iota Session and prepare the Request Token to request and receive data from the Affinidi Vault.
Read more about Affinidi TDK here.
Generating Iota Credentials for Signing Request Token
The backend implementation of the Affinidi Iota Framework exposes an API endpoint responsible for generating the Iota Credentials for signing the Request Token used by the frontend to request and receive data from Affinidi Vault. It utilises two modules provided by the Affinidi TDK:
Source Path: src/pages/api/iota/start.ts
Auth Provider package that authenticates and authorises the Personal Access Token (PAT) we configured earlier and generates the Iota Token. The Iota Token generation requires the Affinidi Iota Framework Configuration ID and the logged-in user’s DID provided by Affinidi Login.
Iota Core package that generates the Iota Credentials required to sign the request token to request data from Affinidi Vault. It takes the JWT from the Iota Token generated by the Auth Provider as a parameter.
try {
const session = await getServerSession(req, res, authOptions);
if (!session) {
res.status(401).json({ message: "You must be logged in." });
return;
}
const { iotaConfigurationId } = iotaStartSchema.parse(req.query);
const authProvider = getAuthProvider();
const iotaToken = authProvider.createIotaToken(
iotaConfigurationId,
session.userId,
);
const iotaCredentials = await Iota.limitedTokenToIotaCredentials(
iotaToken.iotaJwt,
);
res.status(200).json(iotaCredentials);
} catch (error: any) {
res.status(500).json({ message: "Unable to get Iota credentials" });
console.log(error);
}Initialising Affinidi Iota Framework Session
After setting up the API endpoint to generate the Iota Credentials, in the front end, we shall initialise the IotaSession using the Iota Browser package of the Affinidi TDK.
Important Note
The Affinidi TDK’s Iota Browser library is a browser-only module that creates a WebSocket connection and requires access to the browser window object to initiate a data request for the Affinidi Vault.
If you are using a framework with a server-side rendering like NextJS, you can refer to this guide.
In our sample application, the IotaSession is initialised whenever you select an Affinidi Iota Framework configuration from the dropdown list.
You may refer to the
configurationsQueryquery for the sample code to load the list of configurations from your project using the Iota client of the Affinidi TDK.
Source Path: src/components/iota/IotaClientPage.tsx
async function getIotaCredentials(configurationId: string) {
const response = await fetch(
"/api/iota/start?" +
new URLSearchParams({
iotaConfigurationId: configurationId,
}),
{
method: "GET",
},
);
return (await response.json()) as IotaCredentials;
}The IotaSession is initialised through the useQuery hook that gets triggered when selecting a Configuration from the dropdown list.
const iotaSessionQuery = useQuery({
queryKey: ["iotaSession", selectedConfigId],
queryFn: async ({ queryKey }) => {
const credentials = await getIotaCredentials(queryKey[1]);
const iotaSession = new Session({ credentials });
await iotaSession.initialize();
return iotaSession;
},
enabled: !!selectedConfigId,
});Before initialising the Iota Session, the getIotaCredentials function was called to get the Iota Credentials from the API endpoint we created earlier. The Iota Credentials are passed as a parameter to the Iota Session to initialise it.
The IotaSession opens a WebSocket connection that listens to the callback events.
Handling the Data Sharing Request
To trigger the data-sharing flow in the sample application, we have created an async function called handleTDKShare that prepares and signs the request token using the initialised IotaSession. It takes the ID of the selected Query, which is the Presentation Definition used to query data from the Affinidi Vault.
Source Path: src/components/iota/IotaClientPage.tsx
async function handleTDKShare(queryId: string) {
if (!iotaSessionQuery.data) {
throw new Error("Iota session not initialized");
}
try {
setIsFormDisabled(true);
const request = await iotaSessionQuery.data.prepareRequest({ queryId });
setIsFormDisabled(false);
addNewDataRequest(request);
request.openVault({ mode: openMode });
const response = await request.getResponse();
updateDataRequestWithResponse(response);
} catch (error) {
if (error instanceof IotaError) {
updateDataRequestWithError(error);
console.log(error.code);
}
}
}The handleTDKShare function is attached to the rendered button as an onClick event.
{iotaSessionQuery.isSuccess && selectedQuery && (
<Button
disabled={isFormDisabled}
onClick={() => handleTDKShare(selectedQuery)}
>
Share
</Button>
)}After getting the signed request token, the Affinidi Vault opens to query the data and ask for the user’s consent. The response is returned to the WebSocket, opened by the IotaSession and parsed by the request instance. The request.getResponse() function returns the response in JSON format, like the sample below.
{
"correlationId": "b099967b-8736-44db-93fa-a741e8016848",
"verifiablePresentation": {
"@context": [
"https://www.w3.org/2018/credentials/v1"
],
"id": "claimId:gpf1UbjaUwwFtgKUbu_Yj",
"holder": {
"id": "did:key:zQ3shPh4UnmNgNza3TB2KkhKDrcEVVnntyjdNWYqDg8jKo6Gj"
},
"proof": {
...
},
"type": [
"VerifiablePresentation"
],
"verifiableCredential": [
{
"@context": [
"https://www.w3.org/2018/credentials/v1",
"https://schema.affinidi.com/EmailV1-0.jsonld"
],
"credentialSchema": {
"id": "https://schema.affinidi.com/EmailV1-0.json",
"type": "JsonSchemaValidator2018"
},
"credentialSubject": {
"email": "info@affinidi.com"
},
"holder": {
"id": "did:key:zQ3shPh4UnmNgNza3TB2KkhKDrcEVVnntyjdNWYqDg8jKo6Gj"
},
"id": "claimId:31de43221eeb658e",
"issuanceDate": "2024-07-03T05:05:56.702Z",
"issuer": "did:key:zQ3shtMGCU89kb2RMknNZcYGUcHW8P6Cq3CoQyvoDs7Qqh33N",
"proof": {
...
},
"type": [
"VerifiableCredential",
"Email"
]
}
]
},
"presentationSubmission": {
"id": "NT080x7PwL3hG2MFxtCor",
"definition_id": "token_with_email_vc",
"descriptor_map": [
{
"id": "email_vc",
"path": "$.verifiableCredential[0]",
"format": "ldp_vc"
}
]
}
}The verifiableCredential can have multiple entries depending on the Presentation Definition you defined and the Verifiable Credentials shared by the user from their Affinidi Vault.
Glad to hear it! Please tell us how we can improve more.
Sorry to hear that. Please tell us how we can improve.
Thank you for sharing your feedback so we can improve your experience.