Multi-profile Management
The multi-profile management of Affinidi Vault allows you to create different representations of yourselves and categorise your data based on various purposes and contexts.
You can select which profile to store your credentials or share your data from depending on the purpose. For example, you can have a separate profile for e-commerce sites and social platforms, allowing you to share different data sets for each platform.
Note
The Decentralised Identifier (DID) associated with your Affinidi Vault account remains the same for all the profiles created.Types of profiles
There are two types of profiles available in the Affinidi Vault:
Edge
The data is stored only on your local device and not uploaded to the cloud for cross-device sync. Select this option if you want only to store your data locally on your device. It encrypts the data uploaded to the cloud with your Affinidi Vault’s data encryption key.
Note on the edge profile
The edge profile does not sync between devices with the same Affinidi Vault account setup automatically. If you wish for the latest changes to reflect on another device for edge profiles, you must back up and restore the same Affinidi Vault account.Cloud
The data is stored in the cloud to enable cross-device sync of your data. This profile type allows you to upload and extract data from the document to populate the cloud profile’s My data tab.
It encrypts the data uploaded to the cloud with the data encryption key of your Affinidi Vault. Read more about cloud profiles here.
Note
The default profile automatically created when you create an Affinidi Vault account is an edge profile, which does not sync data to the cloud and across your devices.Setting up a profile
Go to the My profiles page to create different profiles on Affinidi Vault. This page lists all the profiles available on your account and indicates whether the profile is an edge or cloud profile.
Click on the Add profile button and provide the Name and Description, including the URL of your picture, as your reference for what the profile represents.
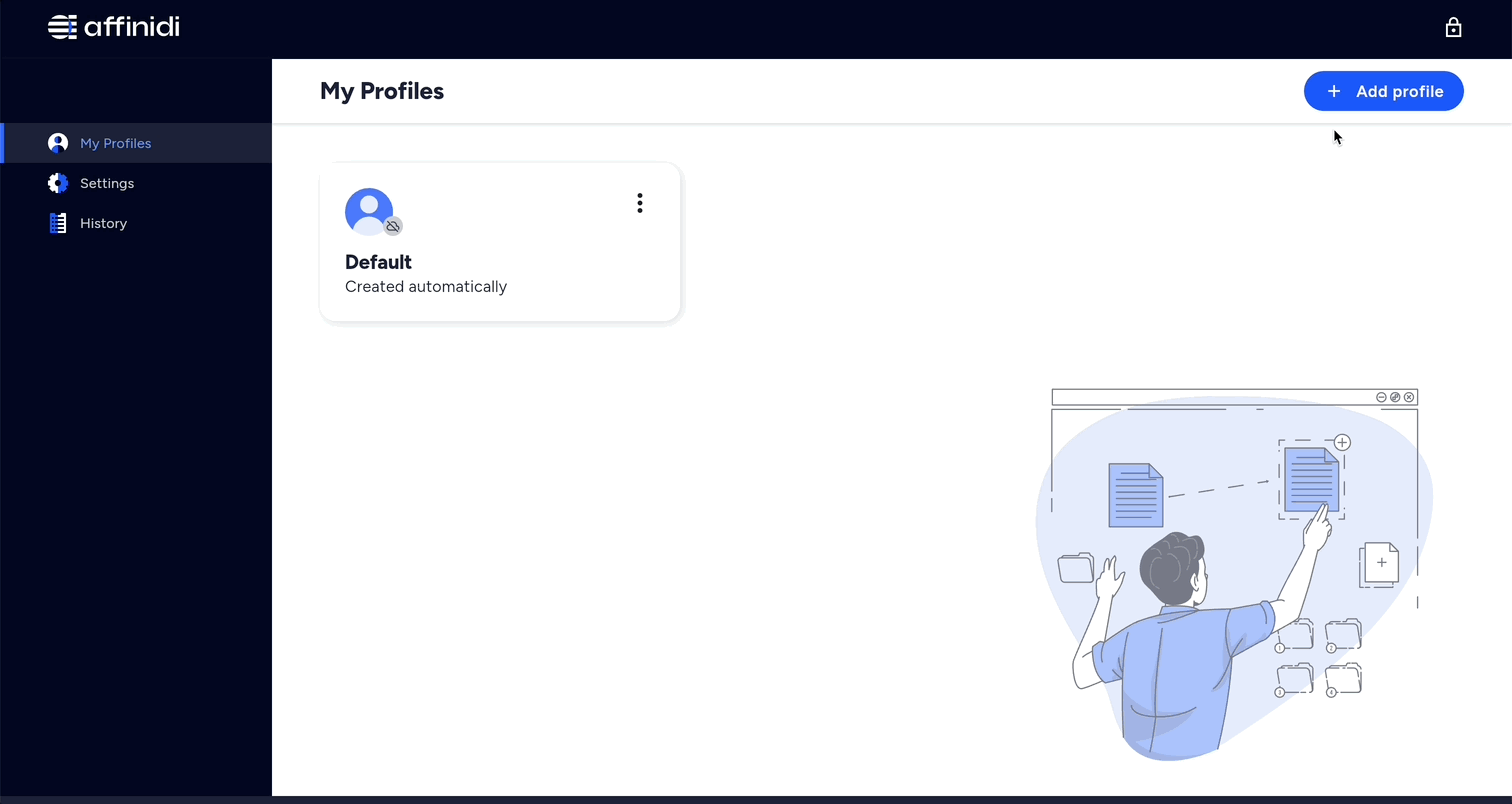
Each profile has its own set of data and contains the following information:
My data tab contains your personal information, such as your full name, contact information, and address, as well as the Liveness check data.
Claimed credentials tab contains all the available Verifiable Credentials stored in the profile, including self-attested and 3rd-party issued credentials.
My files tab is only available for cloud profiles and allows you to upload supported documents to store in the cloud and extract information.
Scan document tab is only available for cloud profiles. It allows you to scan and extract information from documents uploaded to your cloud profile. The extracted data populates your profile data under the My data tab.
Cloud profile
The cloud profile allows you to upload a document into the Affinidi Vault and extract data from it to quickly populate the cloud profile, such as personal information and user preferences. It syncs data and documents stored in the cloud profile between multiple devices with the same Affinidi Vault and Decentralised Identifier (DID) setup.
To create a cloud profile, click the Add Profile button and check the Save data to the cloud option.
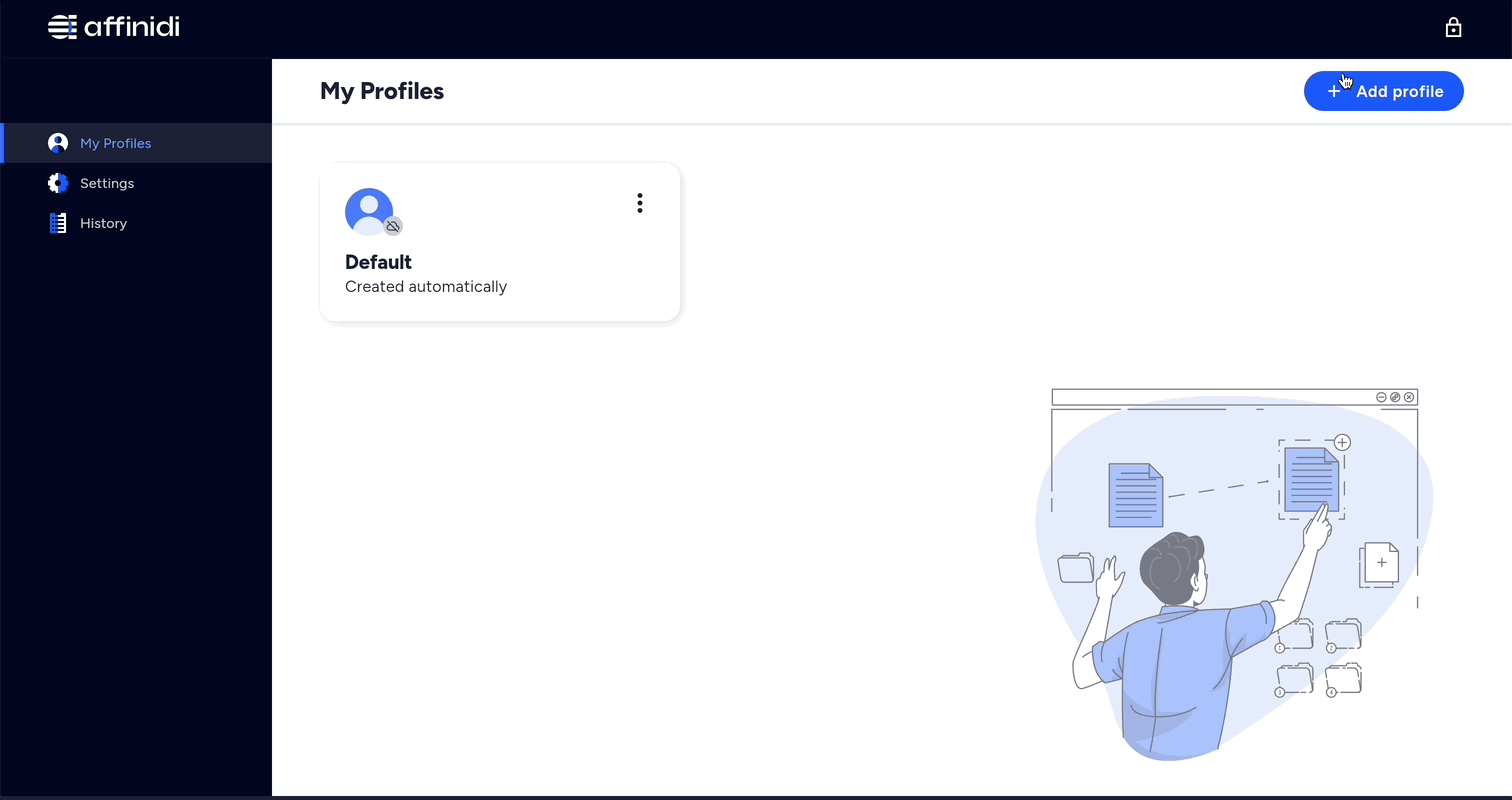
To sync the cloud profile data to different devices, you must back up and restore the same Affinidi Vault account where you wish to sync your data. This step is essential because it requires the same data encryption key stored on your local device to retrieve and decrypt the profile data successfully.
Extract data from documents
To extract data from a document, upload an English file format with the following supported formats and a maximum file size of 10 MB.
Refer to this list of cloud storage limits and supported formats.
The diagram below shows the overview of uploading and document scanning to extract data and update the profile.
sequenceDiagram
actor User
participant AV as Affinidi Vault
participant VFS as Cloud Storage
User->>AV: Uploads a document
AV->>VFS: Uploads file to secure storage
User->>AV: Click on extract document data
AV->>+VFS: Request to extract data from a specific document
VFS->>VFS: Scan document to extract data
VFS->>VFS: Analyse document and match fields based on profile template
VFS-->>-AV: Sends state as completed
User->>AV: Extract data from the scanned document
AV->>+VFS: Request for extracted data that matches the profile template fields
VFS-->>-AV: Return extracted data (label and fields)
AV->>+User: Present the fields that matches the profile data
User->>-AV: Accepts the field matching
AV->>VFS: Update profile data based on accepted fieldsYou can scan and extract data from a document when you upload it. Once you click on scan document, the document is scheduled for scanning and analysis to extract and map the data from the document based on the known fields defined in the profile template schema of Affinidi Vault.
After scanning and analysing the document, you can view the extracted data from the scanned document, modify the fields and update your cloud profile.
You can also create folders to organise the uploaded files.
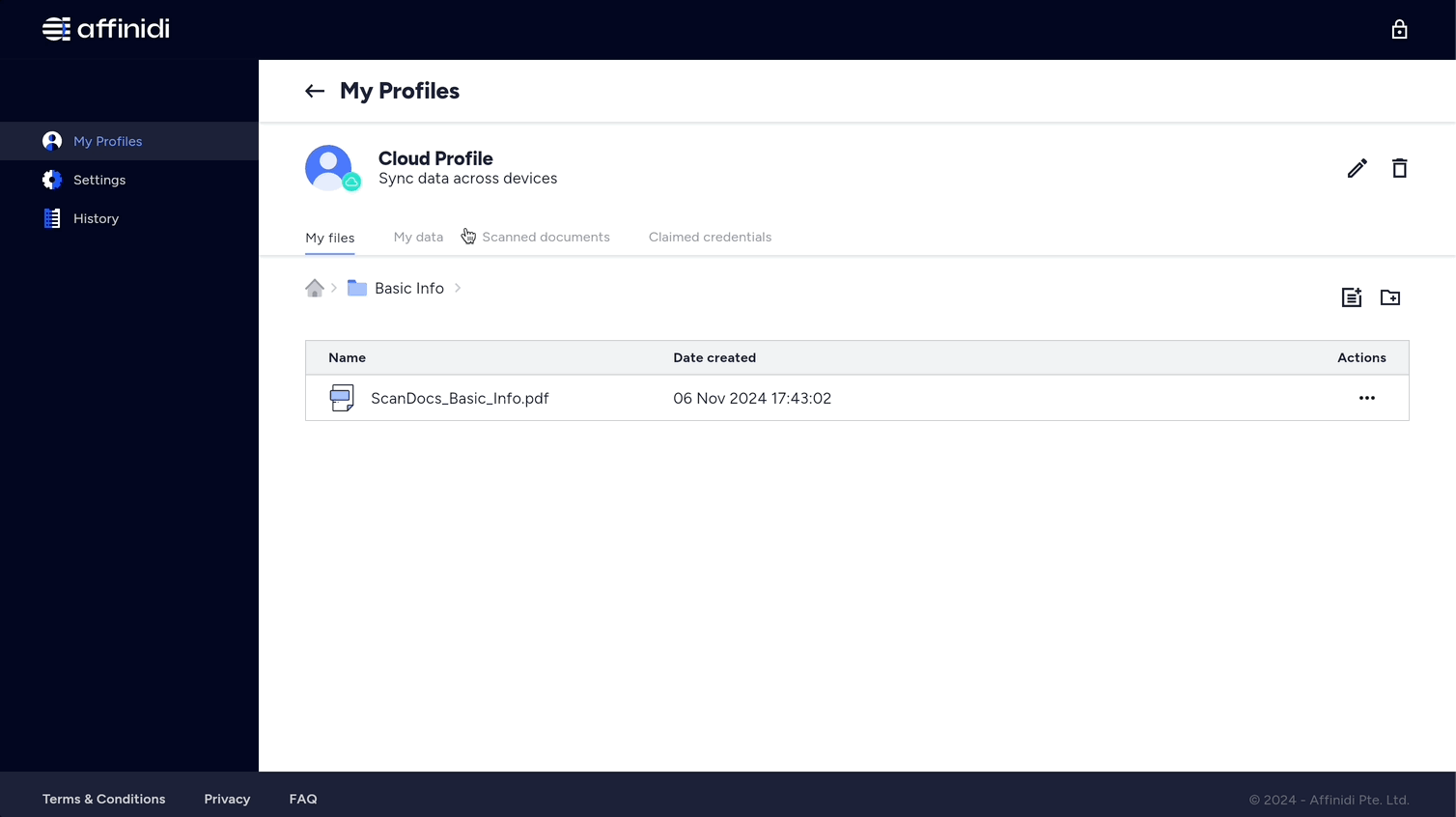
Note on Scanned Documents
Scanned documents are kept for 24 hours to extract the data. After 24 hours, they are deleted, and you have to initiate the scan document again to the same file to extract data from it.Cloud storage limits and supported formats
Refer to the limits applied to each Affinidi Vault account for cloud profiles.
Cloud storage has a maximum of 500 MB per Affinidi Vault account.
Cloud storage only supposed the following file types with a maximum file size of 10 MB and must be in English language.
- JPEG
- PNG
- TIFF
You can upload up to 10,000 files within the cloud storage limit.
You can create up to 1,000 folders with 25 maximum nested folders or nodes.
You can create up to 10 cloud profiles per Affinidi Vault account.
What’s next
Glad to hear it! Please tell us how we can improve more.
Sorry to hear that. Please tell us how we can improve.
Thank you for sharing your feedback so we can improve your experience.